내 컴퓨터 사양보는법 이건 완전 간단하자나
내 컴퓨터 사양보는법 CPU / RAM / GPU / SSD / HDD / 그래픽카드 / VGA / 저장장치 보는 법에 대해 알아보는 시간을 가져보려고 합니다. 최근 고사양 게임이 많이 나오면서 PC 업그레이드를 고민하는 분들이 많은데요. 이때 사양을 확인하고 그에 맞는 상위 부품을 구매하여 업그레이드를 진행하는데 오랜만에 진행하다 보니 사양 보는 법에 대해 궁금해하시는 분들이 많아 알려드리는 시간을 가져보겠습니다.
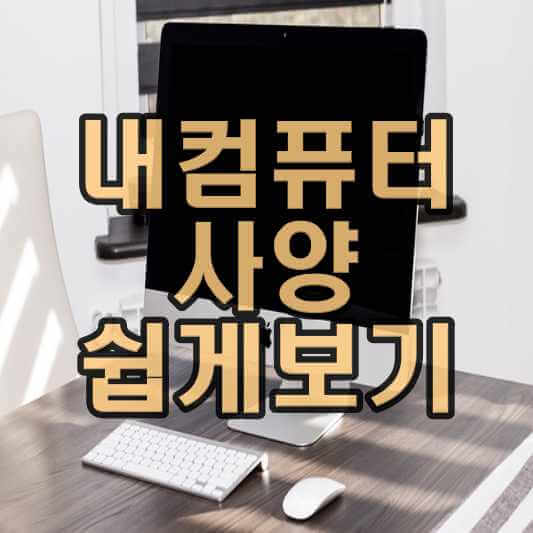
1. '내 PC' 속성 부분에서 사양 확인하기
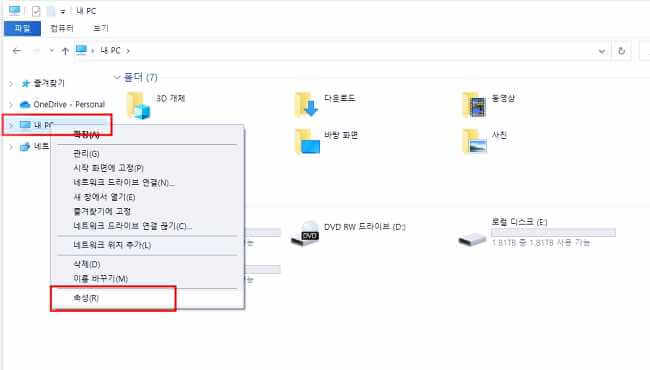
가장 기초적인 방법으로 내 컴퓨터 우클릭 속성을 통해 확인하는 방법인데요. 바탕화면에 내컴퓨터가 있다면 우클릭 속성을 클릭하셔서 들어가시면 되고, 만약 바탕화면에 아이콘이 없다면 아무 폴더를 여신 후 위와 같이 '내 PC' 우클릭 후 속성을 클릭하시면 되겠습니다.
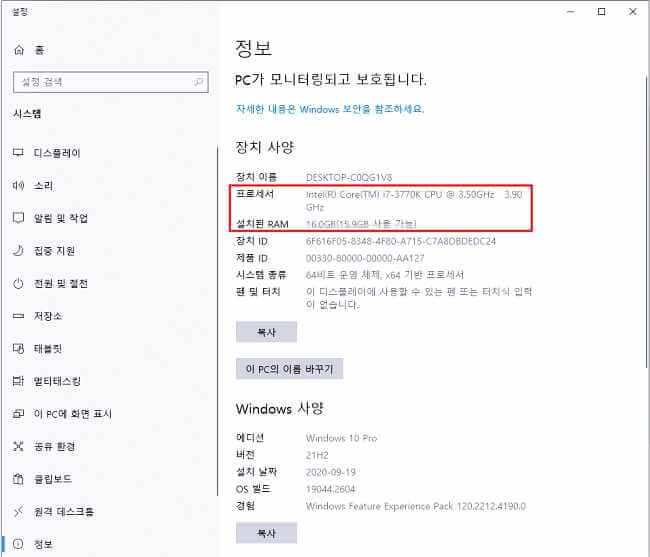
속성에 들어가면 위와 같이 CPU 및 메모리(RAM)의 기본 정보를 확인하실 수 있는데요. 그외 시스템 종류와 Window 등의 기본적인 사양을 확인하실 수 있습니다. 하지만 여기서는 그래픽 정보를 확인하실 수 없으니 다음 방법에서 확인해 보겠습니다.
2. 장치관리자를 통한 내 컴퓨터 사양보는법
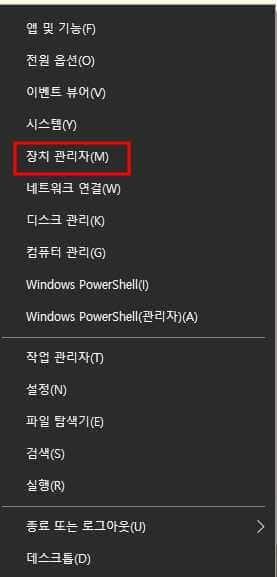
위 장치관리자를 열기 위해서는 단축키를 사용하시면 되는데요. 윈도우키+X 를 누르시면 위와 같은 창이 뜨고 '장치관리자'를 클릭하시면 세부 정보를 확인하실 수 있습니다.
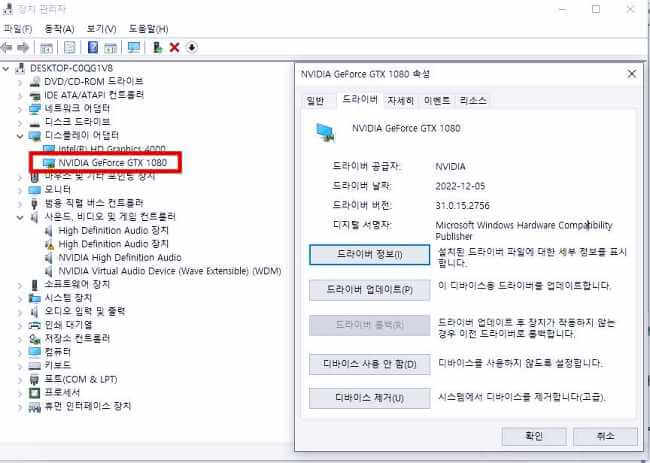
위와 같이 '장치관리자'에서는 '내 컴퓨터 속성'에서 확인하지 못한 그래픽카드 정보와 컴퓨터에 연결되는 여러 가지 장치 오류 문제를 해결하는데 도움이 되는데요. 시스템장치나 포트 정보 그리고 오디오 출력 부분등 여러가지 정보를 확인하실 수 있으니 참고하시면 되겠습니다.
3. DriectX 진단 도구를 이용한 내 컴퓨터 사양보는법

윈도우키+R 을 누르시면 실행창이 뜨게 되는데요. 'dxdiag' 명령어를 입력하시면 다이렉트X 진단도구 창이 뜨게 됩니다. 실행창에서 간단하게 위 명령어를 입력하시면 되니 천천히 따라해 보시면 되겠습니다.
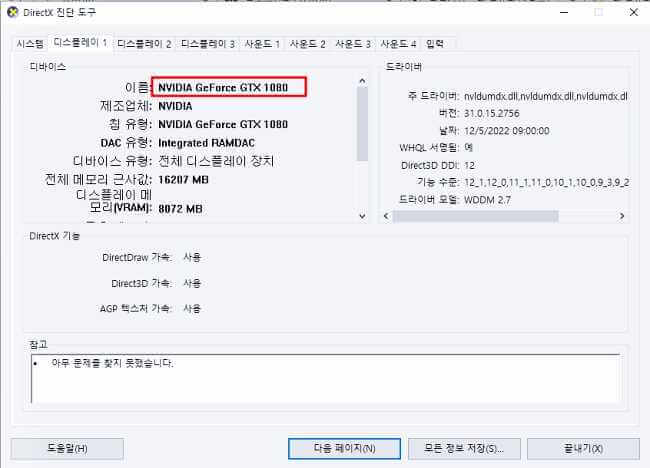
다이렉트X 진단도구에서는 프로세서, 메모리, 운영체제 등등 여러 가지 정보들에 대해 찾을 수 있는데요. 그 외에도 DirectX버전, CPU쿨럭, 바이오스(BIOS) 등 세부적인 정보도 확인이 가능합니다. 그리고 위와 같이 '디스플레이' 메뉴를 클릭하시면 내장 그래픽 카드에 대한 정보를 세부적으로 확인하실 수 있으며 해상도까지 확인이 가능하니 참고하시면 되겠습니다.
지금까지 내 컴퓨터 사양보는법에 대해 알아보았는데요. 본인에게 필요한 정보를 확인하는 가장 쉬운 방법을 찾아 간단하게 확인해 보시고 노트북 사양 보는 법도 동일하니 참고하시면 되겠습니다.
댓글